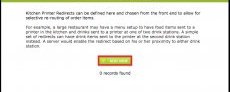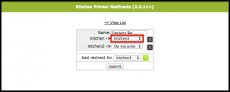POS Lavu kitchen printer
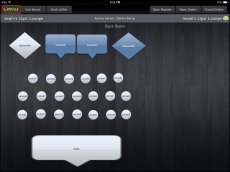 Kitchen Printer Redirects are preconfigured, printer selections, for orders which provide the server with an option to select an alternate printer to send orders. These alternate printer options are selectable via the app and eliminate the need to change the printer configuration for the entire system from Printer Setup (app side) or the Admin Control Panel. This action is performed on a per device basis and will be available in Lavu POS version 2.3.11.Example Use-caseA large restaurant has two bars; Main Bar and Patio Bar.Main Bar is covered by the default configuration:
Kitchen Printer Redirects are preconfigured, printer selections, for orders which provide the server with an option to select an alternate printer to send orders. These alternate printer options are selectable via the app and eliminate the need to change the printer configuration for the entire system from Printer Setup (app side) or the Admin Control Panel. This action is performed on a per device basis and will be available in Lavu POS version 2.3.11.Example Use-caseA large restaurant has two bars; Main Bar and Patio Bar.Main Bar is covered by the default configuration: Default behavior - all drinks print to the Main Bar printerKPR - Device on the patio prints drinks to the Patio Bar printerSetting Up Kitchen Printer RedirectsTo set up Kitchen Printer Redirects, you first need to create the Kitchen Printer Redirect in the control panel. This option is under SETTINGS > Printers/KDS.
Default behavior - all drinks print to the Main Bar printerKPR - Device on the patio prints drinks to the Patio Bar printerSetting Up Kitchen Printer RedirectsTo set up Kitchen Printer Redirects, you first need to create the Kitchen Printer Redirect in the control panel. This option is under SETTINGS > Printers/KDS.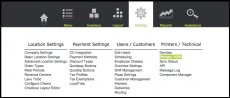 Below Printer Groups is a new option called Kitchen Printer Redirects. Select ADD NEW.First, you can name the Kitchen Printer Redirect as it will appear in the app.Next, you will choose the first printer to be redirected. After this, select the GREEN PLUS SIGN to the right of the printer that is selected.Next, you will use the dropdown menu next to the printer you have selected and choose the new destination printer.You can use redirects for multiple printers. You can also select “Do Not Print” at the bottom of the list.After you have completed your list of printer redirects, you will hit Submit. You will see the new Kitchen Printer Redirect listed now in this section.Next, you will need to select this Kitchen Printer Redirect in the POS Lavu app. This is selected on a terminal basis and selecting it will not affect any other devices.Selecting a Kitchen Printer Redirect is done by tapping on the LAVU button in the top left corner.Selecting “Printers”.Select “Kitchen Printer Redirects”
Below Printer Groups is a new option called Kitchen Printer Redirects. Select ADD NEW.First, you can name the Kitchen Printer Redirect as it will appear in the app.Next, you will choose the first printer to be redirected. After this, select the GREEN PLUS SIGN to the right of the printer that is selected.Next, you will use the dropdown menu next to the printer you have selected and choose the new destination printer.You can use redirects for multiple printers. You can also select “Do Not Print” at the bottom of the list.After you have completed your list of printer redirects, you will hit Submit. You will see the new Kitchen Printer Redirect listed now in this section.Next, you will need to select this Kitchen Printer Redirect in the POS Lavu app. This is selected on a terminal basis and selecting it will not affect any other devices.Selecting a Kitchen Printer Redirect is done by tapping on the LAVU button in the top left corner.Selecting “Printers”.Select “Kitchen Printer Redirects”