QuickBooks point of Sale 10.0 failed to open company
 When Intuit's QuickBooks works, the SMB accounting software is incredible; when it doesn't work, it's an absolute nightmare. Networking issues, firewall issues, corrupted data files, and more can quickly plague your QuickBooks installation. Oftentimes, the errors and warnings offered by the software are cryptic or not well documented. The next time you're unable to connect to your QuickBooks data file, try one of the solutions outlined below for getting your company file up and running.
When Intuit's QuickBooks works, the SMB accounting software is incredible; when it doesn't work, it's an absolute nightmare. Networking issues, firewall issues, corrupted data files, and more can quickly plague your QuickBooks installation. Oftentimes, the errors and warnings offered by the software are cryptic or not well documented. The next time you're unable to connect to your QuickBooks data file, try one of the solutions outlined below for getting your company file up and running.
How to troubleshoot data file connectivity
The QuickBooks Connection Diagnostic Tool is a small application that will test the connection between client and database server manager and help you to understand what is happening. In some instances, it will set the correct firewall rules on a client machine so QuickBooks can get through to the network.
After you install this tool, fire it up, click Browse, locate your company data file, and click Test Connectivity. If you don't get green check marks, you know there's an issue connecting to the database server. (The Advanced section allows you to run IP Reverse lookups, check the DB service status, and more.) If you are prompted to allow the diagnostic tool to open the firewall ports, do so —the diagnostic tool is quite good at opening those ports. If you get an error and the diagnostic cannot connect to your database server, you'll need to work on the server.
Database server manager
Most likely, all you have installed on your server is the QuickBooks database server manager. With this tool, you can instruct the service where to monitor for data files. If you do not let the QB database server know where the data files are, those files will not be made available to clients. To make everything a lot easier, place your data files on a shared folder on the root of C:\ (such as C:\Data or C:\QB) and make sure everyone who needs access to the file has full rights. Then open the QuickBooks database server manager and click Add Folder (Figure A). Figure A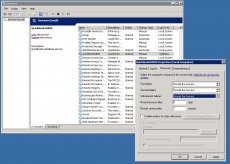
The Database Server tab will tell you if your db server is running or stopped.
Once you add the folder, click the Scan button and all data files within that folder should appear in the QuickBooks company files found area. If not, double check to make sure the data files are in the folder.
If your QuickBooks database server isn't running, follow these steps:
1. On your server, click Start and type services.msc in the run area.
2. In the Services window, search for the QuickBooks server manager (QuickBooksDB20 for newer versions).
3. If older database managers are running, stop them and set them to Disable.
4. Make sure the service is set to Automatic.
5. In the Recovery tab, make sure first, second, and subsequent failures are set to Restart The Service and click OK (Figure B). Figure BClick the image to enlarge.
6. Right-click the service and select either Start or Restart.
7. Once the service has started (or restarted), go back to the QuickBooks database server manager and rescan the folder.
8. When the files appear, go back to one of the clients and attempt to connect. If you still get a connection issue, here are some troubleshooting tips:
- Make sure only the server is hosting QuickBooks. If any client machine has hosting turned on, this can cause connection issues.






