QuickBooks Point of Sale multi user mode
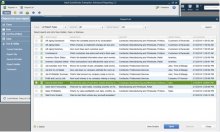 If you are an experienced QuickBooks Desktop (Pro, Premier, Accountant or Enterprise) reports customizer, you know how great QuickBooks is for building custom reports on the fly. However, there are some really important restrictions to know about, including what I think is most prevailing: QuickBooks can only build a report using data from two types of tables.
If you are an experienced QuickBooks Desktop (Pro, Premier, Accountant or Enterprise) reports customizer, you know how great QuickBooks is for building custom reports on the fly. However, there are some really important restrictions to know about, including what I think is most prevailing: QuickBooks can only build a report using data from two types of tables.
The two tables include:
- Transactions: These are the fields/data points that live inside each transaction, such as Invoices, Bills and Checks.
- Names: These are the tables that store Customer, Vendor, Item and Account Information.
 So, the issue is that you cannot pull up a report, such as “Sales by Preferred Vendor, ” using QuickBooks custom reporting functions. That’s because Preferred Vendor is a data field that lives in the Item List table and Sales is going to be part of the Transactions Table (such as invoices and sales receipts). Therefore, you would have to pull two different reports and then use some sort of VLOOKUP formula to put it together … I know some of you Excel gurus have probably figured out how to do this.
So, the issue is that you cannot pull up a report, such as “Sales by Preferred Vendor, ” using QuickBooks custom reporting functions. That’s because Preferred Vendor is a data field that lives in the Item List table and Sales is going to be part of the Transactions Table (such as invoices and sales receipts). Therefore, you would have to pull two different reports and then use some sort of VLOOKUP formula to put it together … I know some of you Excel gurus have probably figured out how to do this. However, this is not a sustainable process because it will likely require the use of a consultant every time the report needs to be built.
However, this is not a sustainable process because it will likely require the use of a consultant every time the report needs to be built.
If you have QuickBooks Enterprise 14 and above, along with an active annual subscription, you can use the new Advanced Reporting add-on called QBAR (included with your subscription) to create this report.
There are quite a few videos in the QuickBooks Enterprise Learning Center on QBAR; click here to visit the Center. I interviewed Joseph Lasee, senior product manager for QBAR, asking him how to create a report like this step by step, and to shed some light into how this compared with QuickBooks’ standard reporting capabilities. Watch the video here, or click on the box below.
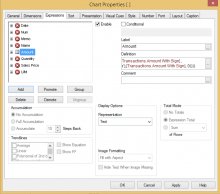
In Summary, the best way to build the report is to follow these six steps:
1. Go to the Reports menu and click on Advanced Reporting to run QBAR. You must be in multi-user mode and have user permissions to run QBAR if you are not the Admin.
2. Open a Starter Report, such as Sales by Item Detail. It should look like this:
3. Right-click on the light gray bar on top of the “chart” (in QBAR, any table with data, whether it’s graphical or not, is called a Chart), and click on properties.






