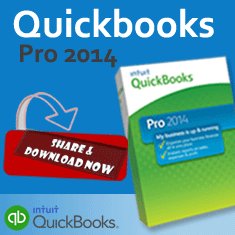QuickBooks Pro 2015 download
- Log in to your QuickBooks company data file as the administrator.
- In the menu bar, select Edit and then Preferences.
- At the top of the Preferences window, click on Company Preferences.
- On the left-hand side of the Preferences window, click on Time & Expenses.
- Under Do you track time?, select Yes.
- Click OK.
- Open the Pro Timer from the shortcut on your desktop.
- You should see a small window No Timer File is Open.
- In the menu bar, select File and then New Timer File.
- In the New Timer File window, select a path and assign a name to the .tbd file.
- Click Save.
- You will see a message that you must import your lists from QuickBooks. Click Yes for instructions for doing this.
- Assure that you have added all of the Employees, Vendors and Items for whom your want to track time.
- For employees whose time you'll transfer to payroll, set up payroll information and select the check box for transferring time data.
- In the menu bar, select File and then Utilities.
- On the submenu, select Export and then Timer Lists.
- In the Export Lists for Timer, the top left quadrant should be blue. Click OK.
- Select Desktop in Save in, assign a file name. Be sure to delete the (*) and to keep the .iif extension.
- Click OK on the QuickBooks Information message.
- If you will run the Pro Timer on other computers, copy the Pro Timer lists .iif file to the other computers.
- In the menu bar, select File and then Import QuickBooks Lists.
- In the Import QuickBooks Lists window, the bottom left quadrant should be blue. Click Continue.
- Select Desktop and then select your Lists .iif file and click Open.
- You will see a message that your data imported successfully. Click OK.
- You are ready to record time activities. For more help, select Help in the Pro Timer menu bar.
- On the main window, create a new activity or select a new activity from the drop-down window.
- Click the Start button.
- Begin your activity.
- When your activity is finished, click the Stop button.
- Repeat Steps 2 through 5 as necessary.
- Review your activities by clicking View and then Time Activity Log.